Security Tools : Cyberduck
Introduction
Cloud storage is a kind of cloud computing that permits the keeping of data and files on the internet through the use of a cloud computing provider. You can access cloud storage using either the public internet or a specialized private network connection, depending on your preference. Your data will be stored safely, managed, and maintained by the provider, together with the storage servers, infrastructure, and network. This will ensure that you have access to the data when you require it, at a scale that is nearly unlimited, and with elastic capacity.
Cyberduck is widely regarded as one of the most effective tools for cloud storage. Cyberduck is a file transfer protocol (FTP) client that supports both Windows and Mac OS X operating systems and comes with free cloud storage features. Cyberduck makes use of graphical user interfaces (GUIs) to offer end users with access to files stored on servers and to manage data in various ways across a variety of locations. This includes choices for accessing files, modifying files, and storing files. It gives you the ability to upload and download files between your computer and the Pressable servers in a safe and secure manner.
Installation Manual for Cyberduck
- Download Cyberduck from their official website. https://cyberduck.io/ . Then click Download for Mac and Windows.
- Choose your operating system which is Windows or Mac and then click download.
- After download. Run the setup file downloaded previously.
- Click Installs and the setup progress will run.
- When finish install. Click done and run the Cyberduck.
- Click Open Connection to start a new FTP connection.
- Enter your ftp domain, username and password to set up the connection settings.
- Once you’re connected you’ll see a list of files on the server. To upload new files drag files from your computer using Finder (macOS) or File Explorer (Windows) onto the server.
How to download files from your account to your computer
- To download a file or folder from your hosting account to your machine, connect to your account. Then navigate to the desired file or folder, right-click its name and then click Download To.
- Navigate to where you want to save the file and click on Choose to start the download. A new window named Transfers will appear in which you can follow the download progress.
How to upload files to your account from your computer
- Navigate to the desired location of the newly uploaded information on your hosting account. Then right-click in the application window and select Upload.
- This will open a new window on which you can see all the files and folders on your computer. Navigate to the desired item you want to upload, left click it and then click Upload.



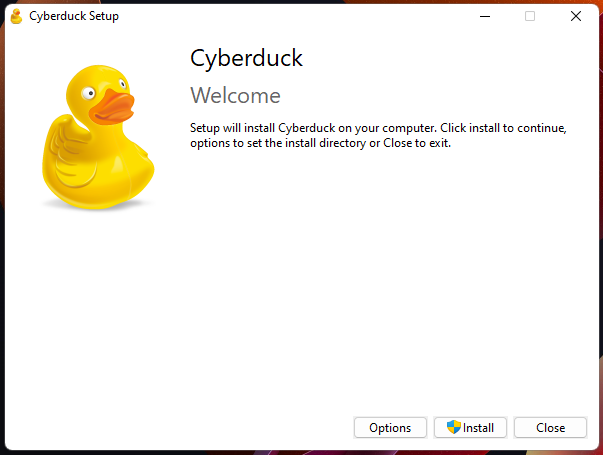





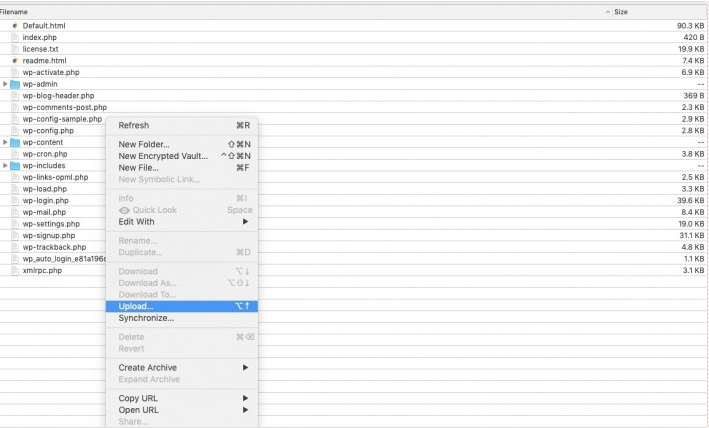


Comments
Post a Comment